Laptops have become an integral part of our daily lives, serving as our primary tool for work, entertainment, and communication.
Ensuring their longevity is not just about saving money but also about optimizing performance and productivity. This guide delves deep into the nuances of laptop care, offering insights that go beyond the basics.
Understanding the Basics of Laptop Care
Temperature Control
Laptops are sensitive to extreme temperatures. Always ensure that your device is kept in a cool, dry place. Avoid exposing it to direct sunlight or leaving it in a car on a hot day.
At first glance, a laptop, with its sturdy build and sleek design, might appear impervious to external factors.
But beneath that robust exterior lies a complex network of circuits, chips, and components, all working in harmony. These components, while designed for efficiency, are sensitive to their environment, especially temperature.

The Perils of Extreme Temperatures
Laptops, by their very nature, generate heat. It’s a byproduct of their operation. However, when exposed to external heat sources, such as direct sunlight, the internal temperature can rise to levels that the built-in cooling system wasn’t designed to handle. This can lead to:
- Performance Throttling: To prevent damage, laptops may reduce their performance, leading to slower operations and lag.
- Component Damage: Prolonged exposure to high temperatures can damage internal components, reducing the laptop’s lifespan.
- Battery Degradation: Batteries are particularly sensitive to heat. Elevated temperatures can reduce the battery’s capacity and overall lifespan.
The Importance of a Cool, Dry Environment
Humidity, often an overlooked factor, plays a significant role in laptop health. High humidity levels can lead to condensation within the laptop, potentially causing short circuits and corrosion.
Conversely, an environment that’s too dry can produce static electricity, posing another threat to the laptop’s delicate components.
Best Practices for Temperature Management
- Strategic Placement: Always place your laptop on a hard, flat surface. This ensures proper ventilation and heat dissipation. Avoid soft surfaces like beds or couches, which can block vents.
- Awareness of Environment: Whether you’re working indoors or out, be conscious of your surroundings. Avoid direct sunlight and always seek shade when outdoors.
- Car Caution: Never leave your laptop in a car, especially on hot days. The greenhouse effect can cause temperatures inside a vehicle to soar, posing a significant risk to your laptop.

Physical Protection
Invest in a high-quality laptop bag or sleeve. This not only protects your laptop from physical damage but also from dust and debris.
In today’s interconnected world, laptops have emerged as more than just electronic devices; they are our workstations, entertainment hubs, and gateways to the vast digital universe. As such, the way we handle and care for them directly impacts their longevity and performance.
Steffi’s Blogs
When we think of a laptop bag or sleeve, the first thing that comes to mind is its primary function: to carry and transport the laptop. However, these accessories play a dual role, offering both convenience and protection.
Shielding from Physical Damage
Laptops, despite their robust appearance, are delicate devices. A minor bump or accidental drop can lead to significant internal and external damage.
High-quality laptop bags and sleeves are designed with padded compartments and reinforced edges. This cushioning acts as a shock absorber, minimizing the impact of any accidental knocks or drops.
By securely housing your laptop in such a protective layer, you’re not just preserving its aesthetic appeal but also ensuring its functional integrity.
Defense Against Dust and Debris
While physical impacts are an evident threat, many overlook the insidious harm that dust and debris can cause.
Dust particles, if allowed to accumulate, can clog the laptop’s vents, leading to overheating. Over time, this can degrade the laptop’s performance and even damage internal components.
A high-quality laptop bag or sleeve acts as a barrier, preventing these particles from coming into contact with your device. By zipping up your laptop, you’re essentially sealing out potential harm.
In the grand scheme of things, purchasing a high-quality laptop bag or sleeve might seem like a minor detail. However, when you consider the potential repair costs and the inconvenience of a damaged laptop, it’s an investment worth making. By prioritizing your laptop’s physical protection, you’re not just ensuring its longevity but also optimizing its performance. After all, a well-protected laptop is a well-performing one.
Steffi’s Blogs
Choosing the Right Protection
With a plethora of options available in the market, selecting the right laptop bag or sleeve can be daunting.
However, the key lies in understanding your needs. If you’re someone who travels frequently, a laptop bag with additional compartments for accessories might be ideal.
On the other hand, if you’re looking for something sleek and minimalistic, a laptop sleeve could be the perfect fit.
Regardless of the style, ensure that the product is made of durable materials and offers ample padding.

Avoid Liquids
A common cause of laptop damage is liquid spillage. Always keep drinks away from your laptop and be cautious when working near water sources.
At the intersection of electronics and liquids, there’s a realm of potential hazards. While laptops are marvels of engineering, designed to withstand daily wear and tear, they remain vulnerable to the invasive nature of liquids.
The Immediate Impact of Spills
The moment a liquid makes contact with a laptop, a series of unfortunate events can unfold:
- Short Circuits: Liquids, especially those that are conductive like water, can create unintended connections between electronic components, leading to short circuits. This can cause immediate system failures or even permanent damage.
- Corrosion: Even if the laptop survives the initial spill, the residual moisture can lead to corrosion over time, degrading the internal components and affecting performance.
- Data Loss: Beyond the hardware, there’s the invaluable data stored on the laptop. A liquid spill can lead to data corruption or loss, which can be devastating, especially if backups aren’t available.
The Subtle Threats
Not all liquid-related threats are as overt as a coffee spill.
Working in high-humidity environments or using a laptop with damp hands can introduce moisture, which, over time, can accumulate and cause damage.
Proactive Measures: Keeping Liquids at Bay
- Designated Drink Zones: When working, establish a designated area for drinks, preferably away from the laptop. This simple habit can drastically reduce the risk of accidental spills.
- Awareness and Caution: Whether you’re near a pool, in a kitchen, or even at a rainy bus stop, always be conscious of your laptop’s proximity to potential water sources. A moment’s distraction can lead to a lifetime of regret.
- Protective Accessories: Consider investing in waterproof laptop sleeves or covers. While they can’t prevent all forms of liquid damage, they offer an added layer of protection against minor spills or splashes.

Optimal Storage and Handling
Proper Shutdown
Always shut down your laptop properly. Avoid force shutting it as it can lead to data corruption.
When you initiate a shutdown on your laptop, it isn’t merely turning off the power.
Behind the scenes, a complex symphony of processes is at play, ensuring that all active tasks are completed, data is saved, and the system is prepared for a safe power down.
The Dangers of Force Shutting
In moments of impatience or perceived system unresponsiveness, the temptation to force shut a laptop can be strong. However, this abrupt action can have several adverse consequences:
- Data Corruption: If there are active read/write operations, especially on the hard drive, force shutting can interrupt these processes. This can lead to partial data writes, making files or even entire file systems corrupt and unreadable.
- Software Instability: Applications that are in the middle of operations can become unstable or fail to start in future sessions if they’re not closed properly.
- Hardware Wear: Repeated force shutdowns can strain the hardware, especially the hard drive, leading to reduced lifespan and potential failures.
The Benefits of a Proper Shutdown
Beyond avoiding the pitfalls of force shutting, a proper shutdown offers several benefits:
- System Health: Regular and proper shutdowns ensure that system caches are cleared, temporary files are deleted, and the system gets a fresh start during the next boot-up.
- Data Integrity: All data operations are safely concluded, ensuring that your files, applications, and databases remain intact and free from corruption.
- Extended Lifespan: Just like any other machine, giving your laptop a proper rest extends its lifespan. It ensures components cool down adequately and reduces wear and tear.
Best Practices for a Safe Shutdown
- Patience is Key: Even if the system seems unresponsive, give it a few moments. It might be processing tasks in the background.
- Close Applications: Before initiating a shutdown, close all active applications. This ensures that all application data is saved and reduces the chances of data loss.
- Regular Maintenance: Periodically check for system updates and ensure your software is up-to-date. An updated system often shuts down faster and more smoothly.

Lift with Care
When moving your laptop, always close the lid and lift it from its base, not the screen.
A laptop, with its sleek design and compact form, is a marvel of engineering.
Beneath its surface lies a delicate interplay of circuits, screens, and components. While designed for portability, certain parts, especially the screen, are vulnerable to pressure and strain.
The Risk of Screen Damage
The screen, one of the most sensitive parts of a laptop, is not designed to bear the device’s weight. Lifting the laptop by the screen can exert undue pressure on it, leading to:
- Pixel Damage: This can manifest as dead or stuck pixels, which are tiny spots on the screen that do not display the correct color or do not display at all.
- Structural Damage: The strain can weaken the screen’s structural integrity, making it more susceptible to cracks or breaks in the future.
- Hinge Health: Laptops hinges, which connect the screen to the base, can also suffer. Excessive pressure can misalign them or, in extreme cases, cause them to break.
The Threat to Internal Components
Beyond the screen, lifting a laptop improperly can jostle its internal components. This can lead to:
- Hard Drive Hazards: Traditional hard drives, which consist of spinning disks, are sensitive to movement. A sudden jolt can cause the read/write head to touch the disk, leading to potential data loss or drive failure.
- Component Connections: Internal components connected via delicate connectors can become loose, leading to performance issues or component failure.
The Proper Way to Lift
Given the potential risks, it’s imperative to adopt a safe lifting technique:
- Close the Lid: Before moving your laptop, always ensure the lid is closed. This protects the screen and ensures no sudden software interruptions.
- Lift from the Base: Always grip the laptop from its base, using both hands to distribute the weight evenly. This ensures minimal strain on any specific part and offers a secure grip.
Safe Storage
When not in use, store your laptop in a clean, dry place, away from direct sunlight or heat sources.
A laptop’s performance, lifespan, and overall health can be significantly influenced by how and where they are stored.
The Perils of Improper Storage
Storing a laptop without due consideration can lead to several issues:
- Heat Damage: Laptops are sensitive to temperature. Storing them near heat sources or in direct sunlight can cause overheating, affecting battery life, and potentially damaging internal components.
- Moisture Menace: Humidity and moisture are silent adversaries. They can lead to condensation within the laptop, which can cause short circuits and corrosion over time.
- Dust and Debris: Dust can clog the laptop’s vents, leading to overheating. It can also infiltrate the device, potentially harming its internal components.
The Rewards of Rightful Storage
On the flip side, proper storage can offer a plethora of benefits:
- Extended Lifespan: A laptop stored in a clean, dry, and cool environment is less likely to face premature wear and tear.
- Optimal Performance: By avoiding heat and moisture, you ensure that the laptop’s components function at their best, offering optimal performance.
- Preservation of Appearance: Safe storage also means fewer chances of scratches, dents, or other cosmetic damages.
Golden Rules for Safe Laptop Storage
- Cool and Dry: Always choose a spot that’s away from direct sunlight and heat sources. Basements, unless well-ventilated and dry, are not ideal due to their typically higher humidity levels.
- Clean Environment: Ensure the storage area is free from dust and debris. Consider using a laptop sleeve or cover for added protection.
- Elevated Storage: If possible, store your laptop on a raised surface or shelf, away from potential water spills on the ground.

Effective Cleaning Techniques
Screen Cleaning
Use a soft microfiber cloth and a solution specifically designed for screens.
Avoid using household cleaners as they can damage the screen.
Laptop screens, with their glossy finishes and intricate layers, are more than just display panels. They are delicate interfaces that require gentle care. Improper cleaning methods can lead to:
- Chemical Damage: Many household cleaners contain harsh chemicals that can strip away the screen’s protective coatings or even cause discoloration.
- Physical Scratches: Using rough materials can introduce scratches, which not only mar the visual experience but can also weaken the screen over time.
- Residual Streaks: Incorrect cleaning can leave behind streaks and smudges, defeating the purpose of the cleaning in the first place.
The Right Tools and Techniques for the Task
To ensure effective and safe screen cleaning, it’s imperative to use the right tools and adopt the correct techniques:
- Soft Microfiber Cloth: This should be your primary tool. Its soft texture ensures a scratch-free cleaning, and its fine fibers effectively pick up dust and smudges.
- Screen-Specific Solutions: Instead of reaching for generic household cleaners, opt for solutions specifically designed for screens. These are formulated to clean without causing chemical damage.
Steps for Safe Screen Cleaning:
- Power Down: Before you begin, ensure the laptop is turned off and unplugged. This not only ensures safety but also makes it easier to see smudges and dirt.
- Gentle Wipes: Using the microfiber cloth, gently wipe the screen in a circular motion. Avoid applying excessive pressure.
- Damp, Not Wet: If using a liquid solution, ensure the cloth is damp and not soaking wet. Never spray the solution directly onto the screen.
- Air Dry: After cleaning, allow the screen to air dry for a few minutes before powering the laptop back on.

Keyboard and Touchpad
Use compressed air to remove dust and debris. For deeper cleaning, consider using a soft brush or a slightly damp cloth.
The keyboard and touchpad, in particular, stand as the primary interfaces, bridging our commands with the digital realm. Given their constant use, they’re prone to accumulating dust, debris, and occasional spills.
Proper cleaning of these components is not just about aesthetics; it’s about ensuring optimal functionality and extending the device’s lifespan.
Let’s explore the best practices for cleaning laptop keyboards and touchpads, ensuring they remain in top-notch condition.
Keyboard and Touchpad: The Heart and Soul of Interaction
Every keystroke on the keyboard and every swipe on the touchpad translates to a command, an input, a piece of the digital puzzle.
Given their pivotal role, it’s crucial to maintain them in pristine condition. However, improper cleaning techniques can lead to:
- Functional Issues: Dust and debris can obstruct keys, leading to unresponsive or sticky keys. Similarly, a dirty touchpad can result in erratic cursor movements.
- Wear and Tear: Accumulated dirt can cause physical wear over time, reducing the lifespan of the components.
- Aesthetic Decline: A grimy keyboard and touchpad can detract from the overall appearance of the laptop.
The Right Approach to Cleaning
To ensure effective and safe cleaning, it’s essential to use the right tools and techniques:
Compressed Air Magic
- Dust Removal: A can of compressed air can work wonders in dislodging dust and debris trapped between keys and under the touchpad. Hold the can at an angle and use short bursts to avoid pushing the dust further in.
- Gentle Brushing: For more stubborn debris, a soft brush can be used to gently sweep away particles without scratching the surface.
The Delicate Dance with Dampness
- Slight Moisture: If the keyboard or touchpad requires a deeper clean, a slightly damp microfiber cloth can be used. It’s crucial to ensure the cloth is not wet, as excess moisture can seep into the components and cause damage.
- Avoid Household Cleaners: Many household cleaning agents contain chemicals that can be abrasive or corrosive to the delicate surfaces of keyboards and touchpads. Always opt for solutions specifically designed for electronics.

Battery Maintenance and Optimization
Regular Charging
Don’t wait for your battery to completely drain before charging. It’s best to charge it when it reaches around 20%.
Today’s laptops predominantly use lithium-ion batteries. These batteries are known for their high energy density, lightweight nature, and long lifespan.
However, like all technological marvels, they come with their quirks and require specific care.
The Myth of Complete Drainage
There’s a common misconception that batteries should be completely drained before charging. This belief stems from older nickel-based batteries that suffered from the ‘memory effect,’ where they’d ‘forget’ their full capacity if not drained fully.
However, lithium-ion batteries don’t have this issue.
- Strain on Cells: Continuously draining a lithium-ion battery to 0% can strain the cells, reducing their overall lifespan.
- Optimal Charge Levels: Research suggests that lithium-ion batteries have optimal longevity when kept between 20% and 80% charge. Charging them when they hit the 20% mark ensures they don’t dip into potentially damaging low levels.
The Risks of Deep Discharge
Allowing the battery to discharge completely or frequently can lead to:
- Voltage Drop: If the battery’s voltage drops too low, the laptop might not recognize it, rendering it useless.
- Reduced Cycle Count: Batteries have a finite number of charge cycles. Continuously draining them reduces this count faster, leading to a shorter overall lifespan.
Best Practices for Regular Charging
Given the potential risks, here are some guidelines for charging your laptop:
- Plug-In Promptly: Don’t wait for the battery warning to flash. Make it a habit to plug in your laptop once it reaches around the 20% mark.
- Avoid Overnight Charging: While modern laptops are designed to stop charging once they hit 100%, it’s a good practice to unplug them once they’re fully charged to avoid potential overheating.
- Use Authentic Chargers: Always use the charger that came with your laptop or a trusted replacement. Off-brand chargers can deliver inconsistent power, potentially harming the battery.
Battery Calibration
Calibrate your battery every few months to ensure it’s functioning at its best.
At its core, battery calibration is about aligning the laptop’s battery charge display with its actual capacity.
Over time, discrepancies can arise between the two, leading to inaccurate battery percentage readings. This misalignment can affect the user’s perception of battery health and its actual state.
Ensuring Accurate Readings
Imagine working on a crucial project, relying on the battery percentage, only to have the laptop shut down unexpectedly.
Such scenarios can arise when the displayed battery percentage doesn’t reflect the true charge level.
Calibration ensures that what you see is what you get.
Extending Battery Health
Frequent deep discharges, driven by inaccurate readings, can strain the battery, reducing its overall lifespan. By calibrating, you ensure that the battery operates within optimal charge levels, thereby prolonging its life.

The Art and Science of Battery Calibration
While the concept might sound technical, the calibration process is relatively straightforward:
- Full Charge: Begin by charging your laptop to 100%. Once charged, leave it plugged in for a couple of hours to ensure it’s fully juiced up.
- Uninterrupted Usage: Use the laptop unplugged until the battery drops to around 20%. It’s essential not to charge it midway during this process.
- Recharge: Once the battery hits the 20% mark, plug in the charger and let it charge back to 100%.
By following this cycle every few months, you ensure that the battery’s internal circuitry gets a clear picture of its capacity, leading to more accurate readings.
Avoid Overcharging
Continuously charging your laptop can reduce battery lifespan. Unplug once it reaches 100%.
As mentioned earlier, most contemporary laptops are equipped with lithium-ion batteries, celebrated for their efficiency and longevity.
However, like all sophisticated pieces of technology, they come with their nuances and care requirements.
The Myth of Overcharging
There’s a prevalent belief that modern batteries can’t be overcharged, thanks to the internal mechanisms that halt charging once the battery is full.
While this is partially true, continuously keeping the laptop plugged in can have other indirect effects.
The Heat Factor
Laptops, when plugged in for extended periods, tend to generate heat. Excessive heat is a known adversary of lithium-ion batteries, potentially reducing their lifespan.
Even if the battery isn’t ‘overcharging,’ the accumulated heat can affect its health.
The Implications of Continuous Charging
While the battery might not ‘overcharge’ in the traditional sense, continuous charging can lead to:
- Reduced Battery Lifespan: The constant heat and potential for the battery to remain at 100% for extended periods can reduce its overall life.
- Inaccurate Battery Readings: Over time, the battery’s software might display inaccurate charge levels, leading to unexpected shutdowns or reduced backup times.
Best Practices for Charging Your Laptop
To ensure your laptop’s battery remains in peak condition, consider the following guidelines:
- Timely Unplugging: Make it a habit to unplug your laptop once it reaches a full charge. This practice not only prevents potential overheating but also ensures the battery doesn’t remain at 100% for prolonged periods.
- Regular Use: Batteries are designed for regular use. Ensure you occasionally use the laptop on battery power, allowing it to discharge and recharge, which can help in maintaining its health.
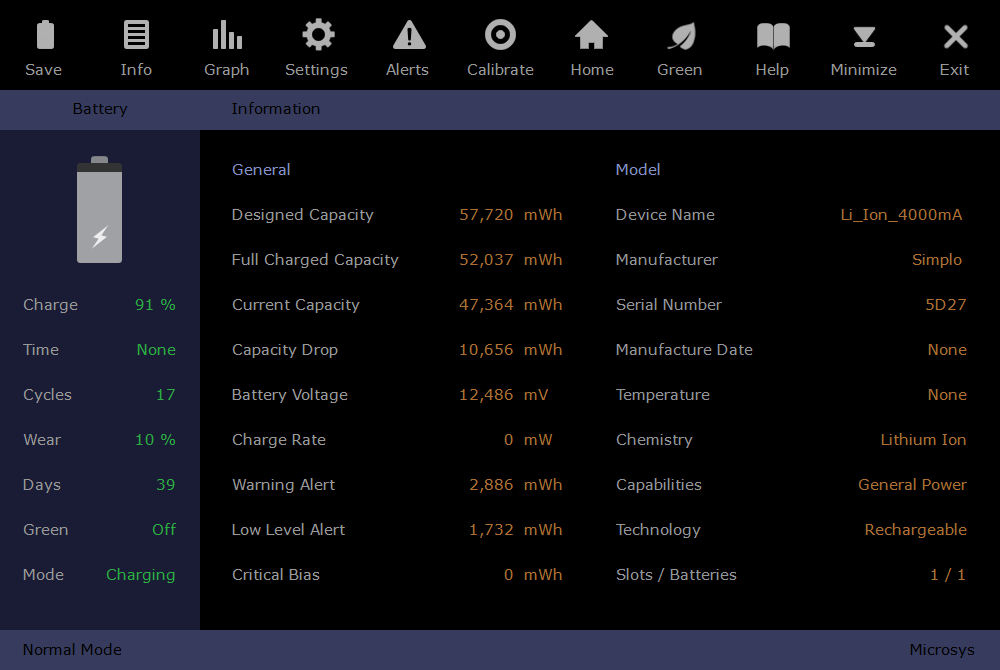
Software and Security Best Practices
Regular Backups
Always back up your data to an external drive or cloud storage. This ensures data safety in case of hardware failures.
From cherished photographs to crucial work documents, our digital assets are an integral part of our lives. Yet, like all treasures, they’re vulnerable — susceptible to hardware failures, accidental deletions, or even cyber-attacks.
This is where the magic of regular backups comes into play. Let’s delve into the world of backups, understanding their significance and the best practices to ensure your digital gems remain safe and sound.
The Digital Landscape: A World of Vulnerabilities
Every day, countless bytes of data are created, stored, and accessed. Yet, this vast digital realm is fraught with potential pitfalls:
- Hardware Failures: Laptops, hard drives, and storage devices, despite their technological marvels, are not infallible. They can, and do, fail.
- Accidental Deletions: A single erroneous click can lead to the loss of crucial files.
- Cyber Threats: In an era of increasing cyber-attacks, ransomware and malware pose real threats to data integrity.
Given these vulnerabilities, the act of backing up data transcends mere recommendation; it’s a necessity.
The Art of Backing Up: External Drives vs. Cloud Storage
When it comes to backups, there are two primary avenues:
External Drives:
- Tangible Storage: External hard drives offer a physical storage solution. They’re portable, allowing for easy transfers and storage.
- One-Time Investment: Unlike cloud storage, which might require subscription fees, external drives are a one-time purchase.
- Privacy: Your data remains in your hands, reducing the risk of potential breaches associated with cloud storage.
Cloud Storage:
- Ubiquitous Access: One of the primary advantages of cloud storage is the ability to access your data from anywhere, provided you have an internet connection.
- Scalability: Cloud storage solutions often allow for easy scalability, letting you increase storage as your needs grow.
- Automated Backups: Many cloud services offer automated backup options, ensuring your data is regularly backed up without manual intervention.
Best Practices for Regular Backups
To ensure the safety of your digital assets, consider the following guidelines:
- Frequency: Regular backups are key. Depending on the volume and importance of your data, consider daily, weekly, or monthly backups.
- Multiple Copies: Don’t put all your eggs in one basket. Consider having backups in both an external drive and cloud storage for added security.
- Stay Updated: Ensure that your backup tools, whether hardware or software, are updated regularly to benefit from the latest security and performance enhancements.

Antivirus and Malware Protection
Invest in a reputable antivirus software. Regularly scan your laptop for potential threats.
Viruses, malware, spyware, and a host of other malicious entities constantly seek to exploit vulnerabilities, jeopardizing our data and the smooth functioning of our devices. This is where the knights in shining armor, in the form of antivirus and malware protection software, come into play.
Let’s delve deeper into the world of digital defense and understand why investing in reputable antivirus software is not just a choice, but a necessity.
The Digital Battleground: Understanding the Threat Landscape
Every time you browse a website, download a file, or click on an email attachment, you’re potentially exposing your laptop to a myriad of threats:
- Viruses: Malicious software that can replicate itself and spread to other devices, often causing damage or stealing information.
- Malware: A broader category that encompasses various harmful software, including ransomware, spyware, and trojans.
- Phishing Attacks: Deceptive attempts to steal sensitive information by masquerading as trustworthy entities.
Given this ever-evolving threat landscape, having a robust line of defense becomes paramount.
Antivirus and Malware Protection: Your Digital Sentry
Investing in a reputable antivirus software offers multiple benefits:
Real-time Protection:
Modern antivirus solutions provide real-time scanning, ensuring threats are identified and neutralized as they emerge, rather than after they’ve caused damage.
Comprehensive Scans:
Regularly scanning your laptop helps in detecting dormant threats or potential vulnerabilities, ensuring your device remains in optimal health.
Data Integrity:
With rising incidents of data breaches and ransomware attacks, ensuring the safety of your personal and professional data becomes crucial. Antivirus software acts as a guardian, preventing unauthorized access and data theft.
Best Practices for Optimal Protection
To maximize the benefits of your antivirus software, consider the following guidelines:
- Regular Updates: Cyber threats are constantly evolving. Ensure your antivirus software is updated regularly to combat the latest threats.
- Scheduled Scans: Set up scheduled scans, preferably during times when you’re not actively using the laptop, ensuring uninterrupted protection.
- Safe Browsing Habits: While antivirus software offers robust protection, practicing safe browsing habits, like avoiding suspicious websites or not downloading files from untrusted sources, adds an extra layer of defense.
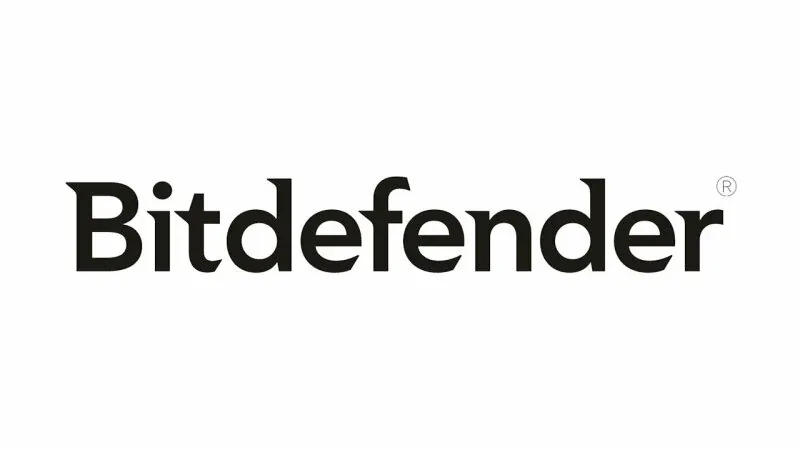
Avoid Suspicious Links
Be cautious when browsing. Avoid clicking on suspicious links or downloading files from untrusted sources.
While many of these are genuine pathways to information, entertainment, or tools, others are traps, cleverly disguised to ensnare the unsuspecting user. The act of clicking on a suspicious link or downloading files from untrusted sources can have dire consequences, not just for your device but also for your personal and financial data.
Let’s embark on a journey to understand the risks associated with these digital pitfalls and how to navigate the web safely.
The Digital Quicksand: Understanding the Risks
Every click or download carries with it a potential risk. Here’s what lurks behind those suspicious links and untrusted downloads:
- Malware and Viruses: These malicious software programs are designed to infiltrate and damage your computer. They can steal data, monitor your activities, or even render your device unusable.
- Phishing Attacks: Crafted to look like legitimate websites or emails, these are designed to deceive you into providing personal or financial information.
- Ransomware: A particularly malicious form of malware that locks you out of your device or encrypts your data, demanding a ransom for its release.
- Spyware: This software spies on your activities, collecting data without your knowledge, often leading to identity theft.
The Art of Safe Browsing: Best Practices
To ensure you don’t fall prey to these digital traps, consider the following guidelines:
- Verify Before You Click: Before clicking on any link, hover over it to see the actual URL. If it looks suspicious or doesn’t match the purported website, avoid it.
- Check the Source: Only download files from reputable sources. If you’re unsure about a website’s legitimacy, do a quick online search to check its reputation.
- Use Web Protection Tools: Many browsers offer tools that warn you if you’re about to visit a potentially harmful site. Ensure these are activated.
- Update Regularly: Ensure your operating system, browser, and any security software are regularly updated. These updates often contain patches for known vulnerabilities.
The Importance of Regular Updates
OS Updates
Regularly update your operating system. This not only provides new features but also patches potential security vulnerabilities.
At the heart of our laptops lies the operating system (OS), the foundational software that manages hardware, software resources, and provides various services for computer programs.
Yet, like any software, operating systems are not static. They require regular updates to stay relevant, efficient, and most importantly, secure.
Let’s explore the multifaceted benefits of regularly updating your operating system and why it’s a non-negotiable aspect of digital hygiene.
The Evolving Digital Ecosystem: Why Updates Matter
The digital landscape is in a state of perpetual flux, with new software, applications, and threats emerging daily. In this context, OS updates serve multiple critical functions:
- Security Enhancements: One of the primary reasons for OS updates is to patch vulnerabilities that might have been discovered since the last version. These patches fortify the system against potential cyber-attacks, ensuring your data remains protected.
- Performance Optimizations: With each update, the OS often becomes more efficient, leading to faster boot times, better memory management, and enhanced overall performance.
- New Features: Technology is all about advancement. Regular OS updates often introduce new features, tools, or interfaces that can enhance user experience and provide new functionalities.
- Compatibility: As new software and applications are developed, they often require the latest OS versions to function optimally. Updating ensures you can run the latest programs without hitches.
Navigating OS Updates: Best Practices
While the importance of OS updates is clear, how should one approach them? Here are some guidelines:
- Regular Checks: While many modern OSs notify users of available updates, it’s a good practice to manually check periodically, ensuring you haven’t missed any critical updates.
- Backup Before Update: Before initiating an update, ensure you’ve backed up essential data. While updates are generally safe, it’s always better to be prepared for unforeseen glitches.
- Stay Informed: Occasionally, specific updates might have issues or bugs. Staying informed about the latest tech news can give you a heads-up, allowing you to delay such updates until they’re stable.
Steps to Update on Various Operating Systems
How to Update your Windows Laptop
Windows updates are typically managed through the GUI, but you can trigger them from the command line using PowerShell or the Command Prompt.
- Open Command Prompt as Administrator:
Search forcmdin the Start menu, right-click on it, and select “Run as administrator“. - Type the following command to search for updates:
wuauclt.exe /updatenowAlternatively, using PowerShell:
- Open PowerShell as an administrator.
- To install the Windows Update module, type:
Install-Module PSWindowsUpdate- To get updates, type:
Get-WindowsUpdate- To install updates, type:
Install-WindowsUpdateHow to Update your MacOS:
- Open Terminal:
You can find Terminal in Applications > Utilities or search for it using Spotlight - To search for software updates, install all available updates and to update to the latest version of macOS,type:
softwareupdate -l
sudo softwareupdate -ia
sudo softwareupdate --install --fetch-full-installerHow to Update your Linux Laptop:
The commands can vary based on the distribution you’re using. Here are the commands for some of the most popular distributions:
Ubuntu/Debian:
- Update the package list:
sudo apt update- Upgrade the installed packages:
sudo apt upgrade- For distribution upgrades:
sudo apt dist-upgradeFedora:
- Update the package list and upgrade:
sudo dnf updateCentOS:
- Update the package list and upgrade:
sudo yum updateArch Linux:
- Update the package list and upgrade:
sudo pacman -SyuDriver Updates
Ensure that all your drivers, especially graphics and sound drivers, are up to date. This enhances performance and reduces glitches.
From the vibrant display on your screen to the crisp sound from your speakers, drivers are the unsung heroes ensuring everything works in harmony.
However, like any software, drivers aren’t static. They require regular updates to keep up with both hardware advancements and software requirements.
Let’s delve into the world of driver updates, understanding their importance and the benefits they bring.
Drivers: The Bridge Between Hardware and Software
At a fundamental level, drivers translate the generic instructions from the operating system to specific commands that the hardware understands.
Whether it’s a graphics card rendering a high-definition video or a printer churning out a document, drivers ensure that the task is executed flawlessly.
The Dual Benefits of Driver Updates
Updating drivers isn’t just a routine task; it’s a critical aspect of system maintenance. Here’s why:
Enhanced Performance:
- Graphics Drivers: Updated graphics drivers ensure you get the best visual experience, whether you’re gaming, watching videos, or using graphic-intensive applications. They can offer optimizations for new software releases, ensuring smoother performance.
- Sound Drivers: Sound drivers, when updated, can provide clearer, richer audio output, enhancing your multimedia experience.
- Other Hardware: From printers to network cards, updated drivers can lead to faster response times and improved functionality.
Reduced Glitches and Bugs:
- Compatibility: As software applications are updated, they might utilize newer hardware features. Updated drivers ensure that these features are fully supported, reducing potential glitches.
- Bug Fixes: Like any software, drivers can have bugs. Manufacturers regularly release updates to fix these bugs, ensuring stable performance.
- Security: Updated drivers can also patch potential vulnerabilities, making your system more secure against potential threats.
Best Practices for Driver Updates
- Regular Checks: Most modern operating systems notify users of available driver updates. However, it’s a good practice to manually check, especially for critical components like graphics cards.
- Official Sources: Always download driver updates from the hardware manufacturer’s official website or trusted sources to avoid potential malware.
- Backup: Before updating a driver, it’s wise to create a system restore point. This allows you to revert to the previous state if there are issues with the new driver.
Driver Booster | Windows 11, Windows 10, Windows 8, Windows 7, Windows Vista, and Windows XP | |
Snappy Driver Installer | Windows 11, Windows 10, Windows 8, Windows 7, Windows Vista, and Windows XP | |
Driver Talent | Windows 11, Windows 10, Windows 8, Windows 7, Windows Vista, and Windows XP | |
DriversCloud | Windows 11, Windows 10, Windows 8, Windows 7, Windows Vista, and Windows XP | |
Driver Easy | Windows 11, Windows 10, Windows 8, Windows 7, Windows Vista, and Windows XP | |
Ashampoo Driver Updater | Windows 11, Windows 10, Windows 8, Windows 7, Windows Vista, and Windows XP | |
DriverIdentifier | Windows 11, Windows 10, Windows 8, Windows 7, Windows Vista, and Windows XP | |
DriverHub | Windows 11, Windows 10, Windows 8, Windows 7, Windows Vista, and Windows XP | |
Quick Driver Updater | Windows 11, Windows 10, Windows 8, Windows 7, Windows Vista, and Windows XP | |
DriverMax | Windows 11, Windows 10, Windows 8, Windows 7, Windows Vista, and Windows XP |
Wrapping up: The Road to Laptop Longevity
Taking care of your laptop is a continuous process. By following the above guidelines, you not only ensure its longevity but also optimize its performance.
From giving them a cozy bag to sleep in, to being super careful with drinks around them, and making sure they’re up-to-date with the latest software – it’s all about keeping them running smoothly and safely.
And speaking of safety, we can’t forget about those pesky online threats. Dodgy links and harmful viruses are out there, but with a bit of caution and a good antivirus, we can keep them at bay.
So, to wrap it all up: treat your laptop well, keep it updated, and stay safe online. It’s as simple as that. Let’s keep our tech buddies in top shape and enjoy all the cool stuff they help us with.
Remember, a well-maintained laptop is a productive one.



